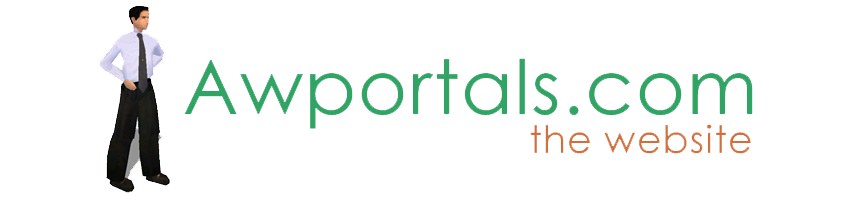
ThreadTruespace ArchiveSite FeaturesActiveworlds SupportHistoric Archives |
(TS 3.2) Depth of Field... A How To
About Truespace ArchivesThese pages are a copy of the official truespace forums prior to their removal somewhere around 2011. They are retained here for archive purposes only. (TS 3.2) Depth of Field... A How To // TS6 and OlderPost by MikeJoel // Dec 2, 2008, 9:31am
Post by Jalm // Dec 2, 2008, 4:03pm
Post by MikeJoel // Dec 3, 2008, 4:21am
Post by Jalm // Dec 3, 2008, 5:58pm
Post by nowherebrain // Dec 6, 2008, 5:43pm
|